【情報セキュリティ】会社の研修で使いたいブラウザ設定方法
マイクロソフトではマルウェアサイトなどからパソコンのセキュリティを保護するために役立つ機能を提供していますが、使いこなすには設定を変更する必要があります。それではMicrosoft Edgeでのセキュリティ設定について見ていきましょう。
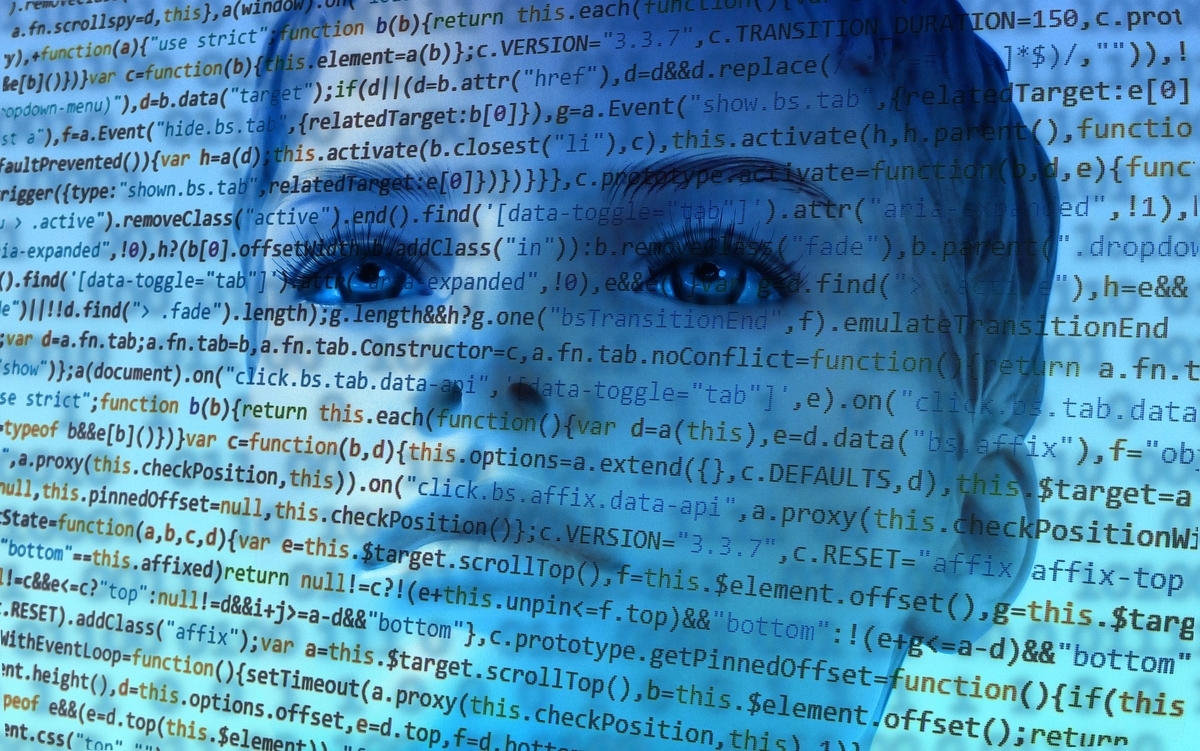
Microsoftブラウザでのセキュリティ対策3選
ブラウザには色々ありますが、仕事だとMicrosoftのブラウザを利用されている方も多いのではないでしょうか。Microsoftにはセキュリティ対策が仕込まれています。3つの方法を紹介するので読んでいってください!
IEからEdgeに移行する
2022年6月16日から順次IEからEdgeに移行します。サポートが終了してしまうので、IEを使い続けるとセキュリティリスクが高まってしまう可能性があります。まだIEを使用している場合はEdgeに早めに切り替えるようにしましょう。
Smart Screenをオンにする
EdgeにはSmartScreenという機能があります。SmartScreenは「設定 > プライバシー、検索、サービス > セキュリティ」からオンにすることができます。ちなみにその下に望ましくないアプリをブロックする機能もオンにできるので、できればそれもオンにした方がいいでしょう。
SmartScreenでは下記のことができます。平たくいうとWebページのサイトに対するアラートとダウンロードのブロックです。
- 疑わしい Webページに対するアラート
- フィッシングや悪意のあるサイトに対する防御
- スクリーニングのダウンロード
Microsoft:SmartScreen はMicrosoft Edge で自分を保護するためにどのように役立ちますか?
Webサイトへの情報送信を制限する
マルウェアが仕込まれているサイトへの情報漏洩を防ぐためにサイトからのトラッキングを制限するように設定すると便利です。Webサイト「設定 > プライバシー、検索、サービス > トラッキングの防止」からトラッキング防止の程度を選択することができます。
トラッキング防止機能は「基本」、「バランス」、「厳重」から選択することができます。セキュリティのためには「厳重」がベストですが、一部サイトでの動作が制限される可能性があります。バランスを見て設定を変更するといいでしょう。
IT担当者にオススメなセキュリティ対策の本
見出しにIT担当者にオススメと書きましたが、テレワークをする社員であればこの本を読んでもいいと思います。ソフトウェアからハードウェアまで初歩的な内容が網羅されていました。
